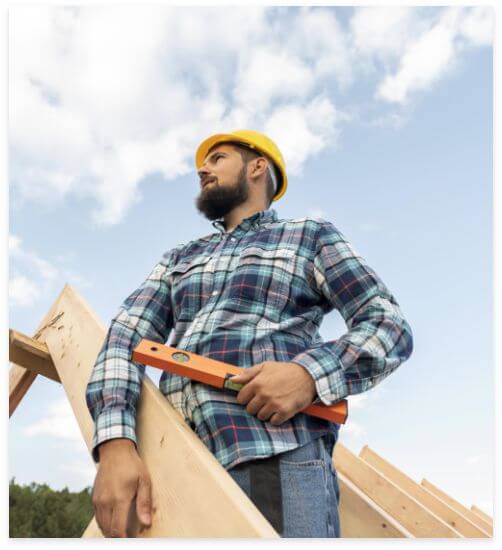Looking for:
Printing color PDFs (Adobe Acrobat Pro) – Post navigation

Sometimes it can be useful to convert a color PDF to grayscale. This page describes various tools and procedures to convert to grayscale using. If you just want to print a PDF in black and white, check the print options as there is usually an option in the driver to print grayscale.
Please note that there is a difference between artwork that only consists of colors that have equal channel percentages e. While both may visually appear to be grayscale, only the latter is true grayscale. Acrobat Pro is definitely the best tool to do this type of conversion, especially for prepress use.
The procedure below does not do a proper conversion to grayscale as colors get converted to equal portions of CMYK. For prepress purposes, this may not be what you are looking for but visually it is OK. If the converted file is going to be professionally printed, make sure to check the quality before sending the file to the printer. There are numerous complaints online that Acrobat 8 recompresses converted images rather badly.
There are some Acrobat plug-ins that can do a conversion of color to grayscale. I have used both PitStop and Quite-a-box-of-tricks in the past. Both worked fine. Add a comment below if you know any good tools for doing grayscale conversion. There are sites that allows you to upload a file for conversion.
I tried Sejda. The converted PDF looked fine but was larger than the source file. Conversion to grayscale happens to be one of them. You need to thoroughly check the converted file before using it in print production. When I tried this trick, all the links in my PDF got a thin black frame around them! There may be other side effects as Quartz only supports a subset of the full PDF standard. One solution is to substitute the color pixels inside of the PDF. That would remove all color and replace it with greyscale.
This tool does that substitution for PDFs and possibly other kinds of documents :. As far as I remember, when in Windows, it greyscales the document by default. This is quicker to do and seems to give smaller file-sizes than Preflight. Your email address will not be published. Skip to content Sometimes it can be useful to convert a color PDF to grayscale. Adobe Acrobat Professional Acrobat Pro is definitely the best tool to do this type of conversion, especially for prepress use.
Select the Preflight option Select Prepress, Color and Transparency from the drop-down menu at the top Select Convert to grayscale from the available options. Click the Analyze and fix button. Save the converted file. Go to grayscale in Acrobat Pro The procedure is only slightly different in older versions like the release.
Choose Print Production in the Tools menu. Select Convert to grayscale in the Convert colors list in the Preflight panel. Nice, but that service does not seem to be suitable for professional use by a printing company. Thanks a lot, but why does preflight show the converted image profile as bitmap again?
Why does changing color pdf to grayscale makes the file larger?? Leave a Reply Cancel reply Your email address will not be published. A cookie is used to collect visitor statistics. The ads also use one. You are free to leave if you dislike their use. Got it Activate Paranoid Mode.
[Optimizing PDFs in Adobe Acrobat Pro
This option retains form objects to which actions are linked. Flatten Form Fields. Makes form fields unusable with no change to their appearance. Form data is merged with the page to become page content. Discard All JavaScript Actions.
Discard All Alternate Images. Removes all versions of an image except the one destined for on-screen viewing. Some PDFs include multiple versions of the same image for different purposes, such as low-resolution on-screen viewing and high-resolution printing. Discard Embedded Page Thumbnails. Removes embedded page thumbnails. This is useful for large documents, which can take a long time to draw page thumbnails after you click the Page Thumbnails button.
Discard Document Tags. Removes tags from the document, which also removes the accessibility and reflow capabilities for the text. Convert Smooth Lines To Curves. Reduces the number of control points used to build curves in CAD drawings, which result in smaller PDF files and faster on-screen rendering. Detect And Merge Image Fragments. Looks for images or masks that are fragmented into thin slices and tries to merge the slices into a single image or mask.
Discard Embedded Print Settings. Discard Embedded Search Index. Discard Bookmarks. Removes information in the document information dictionary and all metadata streams. Removes all file attachments, including attachments added to the PDF as comments. Removes links to other documents. Links that jump to other locations within the PDF are not removed.
Strips information from a PDF document that is useful only to the application that created the document. This does not affect the functionality of the PDF, but it does decrease the file size.
Decreases file size. The options in the Clean Up panel of the PDF Optimizer dialog box allow you to remove useless items from the document. These items include elements that are obsolete or unnecessary for your intended use of the document.
Removing certain elements can seriously affect the functionality of the PDF. By default, only elements that do not affect functionality are selected.
If you are unsure of the implications of removing other options, use the default selections. Object Compression Options. Discard Invalid Bookmarks. Discard Invalid Links. Discard Unreferenced Named Destinations. Removes named destinations that are not being referenced internally from within the PDF document. Because this option does not check for links from other PDF files or websites, it does not fit in some workflows. Optimize Page Content.
Fast Web View restructures a PDF document for page-at-a-time downloading byte-serving from web servers. This option is especially important with large documents that can take a long time to download from a server.
Check with your webmaster to make sure that the web server software you use supports page-at-a-time downloading. In the Preferences dialog box under Categories , select Documents. Select the same filename and location. When a message appears asking if you want to overwrite the existing file, click OK. See Run an action. Legal Notices Online Privacy Policy.
User Guide Cancel. Some methods of compression may make images unusable in a print production workflow. Quick video tutorial. Click the Audit Space Usage button at the top of the dialog box. Open a PDF in Acrobat.
When you are finished selecting options, click OK. To optimize several documents at the same time, use the Output options for the Actions Wizard. Images panel. Specify the following options, as needed:. Tile Size. Fonts panel. Transparency panel. Transparency flattening cannot be undone after the file is saved. Discard Objects panel. Removes embedded print settings, such as page scaling and duplex mode, from the document.
Removes embedded search indexes, which reduces the file size. Remember that, like monitors, color printers vary greatly in color reproduction quality; thus, proofs from your service provider are the best way to verify how the finished piece will look.
To produce high-quality separations, it helps to be familiar with the basics of printing, including line screens, resolution, process colors, and spot colors. To reproduce color and continuous-tone images, printers usually separate artwork into four plates—one plate for each of the cyan C , yellow Y , magenta M , and black K portions of the image.
When inked with the appropriate color and printed in register with one another, these colors combine to reproduce the original artwork.
The process of dividing the image into two or more colors is called color separating, and the films from which the plates are created are called the separations. Acrobat supports host-based separations and in-RIP separations.
For host-based separations, Acrobat creates PostScript information for each of the separations required for the document and sends that information to the output device. This method often takes less time than creating host-based separations, but it requires a PostScript 3 output device with in-RIP separation capability. Trapping options appear. Click OK. The four process colors cyan, magenta, yellow, and black always appear at the top of the color plate list, followed by spot colors in alphabetical order.
If you are sending your PDF files to a print service provider, you can use the Document Properties dialog box to specify whether a PDF contains trapping information. This detail can help prevent the service provider from adding potentially conflicting trapping commands to the file.
Trapping information can either be imported with other PostScript information from the authoring application, or it can be created in Acrobat using trapping presets supported by Adobe In-RIP Trapping.
Therefore, your service provider may prefer to receive a composite PostScript file of the document optimized for in-RIP separations rather than a preseparated PostScript file. Saving the file as PostScript preserves the separation settings, the PPD information, and any color conversions you have specified in the Advanced Print Setup dialog box.
For best results when generating PostScript for reuse in a print production workflow, use the Save As command rather than the Print To File option available in the Print dialog box. Legal Notices Online Privacy Policy. User Guide Cancel. Preview how colors overprint Acrobat Pro. Managing color Acrobat Pro.
About composite printing Acrobat Pro. Consider the following issues when printing composites:. Print a color composite Acrobat Pro.
Specify page handling options. Click Advanced, and select Output on the left side of the dialog box. Choose a composite option from the Color menu.
Specify other color and output settings, and click OK. If the document contains objects with transparency settings, select an option from the Transparency Flattening Preset menu. About separations Acrobat Pro. Print color separations Acrobat Pro. Prepare to print separations. Before you print separations, do the following:. Calibrate your monitor. See Calibrate and profile your monitor. Specify whether the document contains trapping information, if known.
See Declare the presence of trapping information.